Developer Guide
Table of Contents
- Overview
- Acknowledgements
- Setting up, getting started
- Design
- Implementation
- Documentation, logging, testing, configuration, dev-ops
- Appendix: Requirements
- Appendix: Instructions for manual testing
Overview
Watson is a powerful desktop database application that reduces the administrative workload of primary/secondary school teachers greatly.
It provides a centralized platform for teachers to handle and retrieve student data conveniently, namely:
- student particulars
- student grades
- student attendance
It is optimised for use via a Command Line Interface (CLI) while still having the benefits of a Graphical User Interface (GUI).
This Developer Guide provides general information for developers interested in understanding the design implementation of Watson for further development.
Acknowledgements
| Code Author | Code Used | Reason |
|---|---|---|
| e1010101 | DateUtil | Ease of date parsing |
Setting up, getting started
Refer to the guide Setting up and getting started.
Design
.puml files used to create diagrams in this document can be found in the diagrams folder. Refer to the PlantUML Tutorial at se-edu/guides to learn how to create and edit diagrams.
Architecture
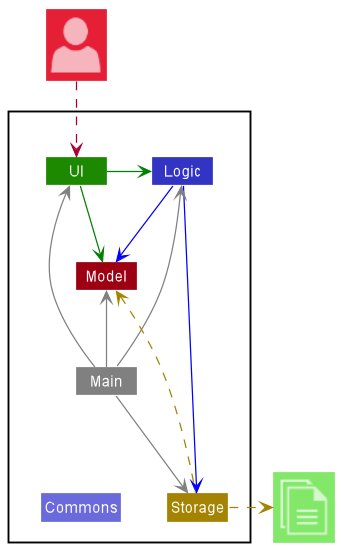
The Architecture Diagram given above explains the high-level design of the App.
Given below is a quick overview of main components and how they interact with each other.
Main components of the architecture
Main has two classes called Main
and MainApp. It is responsible for,
- At app launch: Initializes the components in the correct sequence, and connects them up with each other.
- At shut down: Shuts down the components and invokes cleanup methods where necessary.
Commons represents a collection of classes used by multiple other components.
The rest of the App consists of four components.
-
UI: The UI of the App. -
Logic: The command executor. -
Model: Holds the data of the App in memory. -
Storage: Reads data from, and writes data to, the hard disk.
How the architecture components interact with each other
The Sequence Diagram below shows how the components interact with each other for the scenario where the user issues the command delete 1.
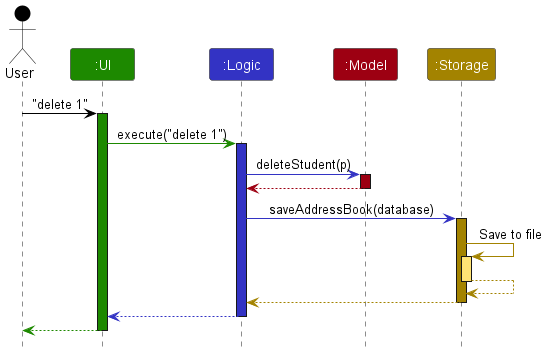
Each of the four main components (also shown in the diagram above),
- defines its API in an
interfacewith the same name as the Component. - implements its functionality using a concrete
{Component Name}Managerclass (which follows the corresponding APIinterfacementioned in the previous point.
For example, the Logic component defines its API in the Logic.java interface and implements its functionality using the LogicManager.java class which follows the Logic interface. Other components interact with a given component through its interface rather than the concrete class (reason: to prevent outside component’s being coupled to the implementation of a component), as illustrated in the (partial) class diagram below.
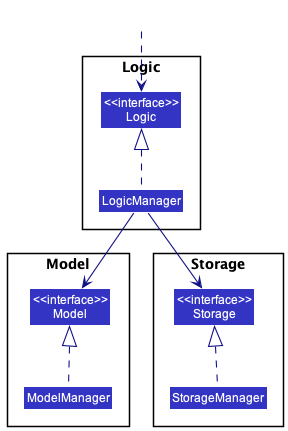
The sections below give more details of each component.
UI component
The API of this component is specified in UiManager.java

The UI consists of a MainWindow that is made up of parts e.g.CommandBox, ResultDisplay, StudentListPanel, StatusBarFooter etc. All these, including the MainWindow, inherit from the abstract UiPart class which captures the commonalities between classes that represent parts of the visible GUI.
The UI component uses the JavaFx UI framework. The layout of these UI parts are defined in matching .fxml files that are in the src/main/resources/view folder. For example, the layout of the MainWindow is specified in MainWindow.fxml
The UI component,
- executes user commands using the
Logiccomponent. - listens for changes to
Modeldata so that the UI can be updated with the modified data. - keeps a reference to the
Logiccomponent, because theUIrelies on theLogicto execute commands. - depends on some classes in the
Modelcomponent, as it displaysStudentobject residing in theModel.
We added a new UI component in our implementation: the LoginWindow.
The LoginWindow is a separate window that is displayed when the user first starts the application.
The LoginWindow is responsible for authenticating the user and retrieving the user’s data from the Storage component.
The LoginWindow will then pass the user’s data to the MainWindow so that the MainWindow can display the user’s data.
LoginWindow inherits from the abstract UiPart class, just like the MainWindow.
As of 20/10/2022, it consists of 2 TextBox FXML components and a “submit” Button FXML component.
We also added a new UI component in our implementation: the GradeWindow.
The GradeWindow is a separate GUI window that is displayed when the user enters the GradeCommand.
The GradeWindow allows users to enter the Grade for an Assesment for all students taking a Subject as specified by the GradeCommand
Logic component
API : Logic.java
Here’s a (partial) class diagram of the Logic component:

How the Logic component works:
- When
Logicis called upon to execute a command, it uses theAddressBookParserclass to parse the user command. - This results in a
Commandobject (more precisely, an object of one of its subclasses e.g.,AddCommand) which is executed by theLogicManager. - The command can communicate with the
Modelwhen it is executed (e.g. to add a student). - The result of the command execution is encapsulated as a
CommandResultobject which is returned fromLogic.
The Sequence Diagram below illustrates the interactions within the Logic component for the execute("delete 1") API call.
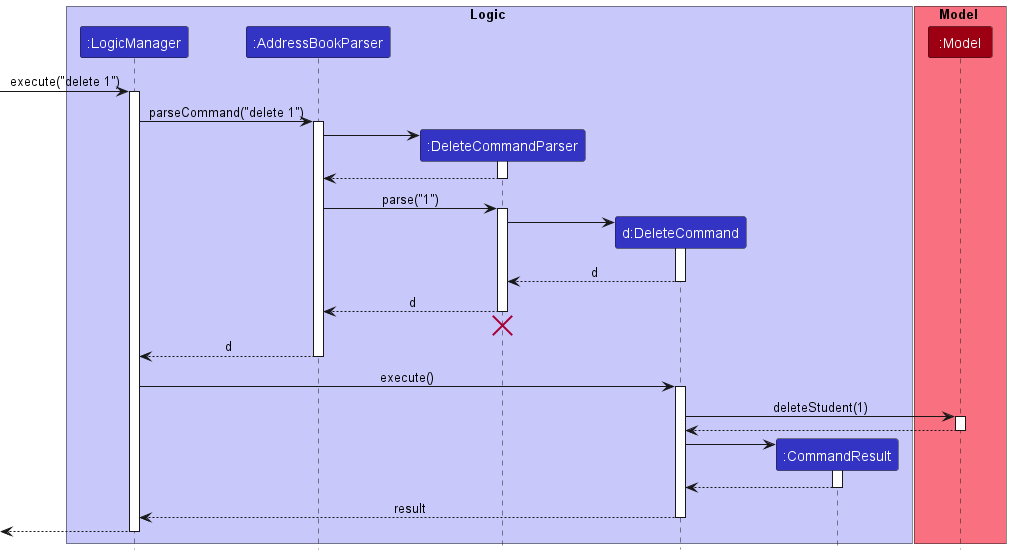
DeleteCommandParser should end at the destroy marker (X) but due to a limitation of PlantUML, the lifeline reaches the end of diagram.
Here are the other classes in Logic (omitted from the class diagram above) that are used for parsing a user command:

How the parsing works:
- When called upon to parse a user command, the
AddressBookParserclass creates anXYZCommandParser(XYZis a placeholder for the specific command name e.g.,AddCommandParser) which uses the other classes shown above to parse the user command and create aXYZCommandobject (e.g.,AddCommand) which theAddressBookParserreturns back as aCommandobject. - All
XYZCommandParserclasses (e.g.,AddCommandParser,DeleteCommandParser, …) inherit from theParserinterface so that they can be treated similarly where possible e.g, during testing.
Model component
API : Model.java
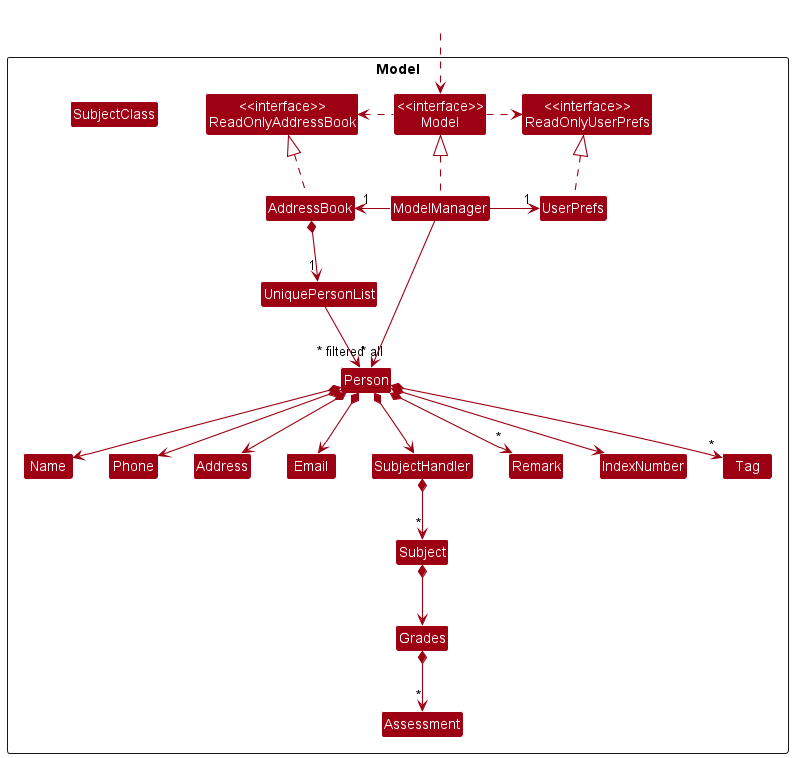
The Model component,
- stores the address book data i.e., all
Studentobjects (which are contained in aUniqueStudentListobject). - stores the currently ‘selected’
Studentobjects (e.g., results of a search query) as a separate filtered list which is exposed to outsiders as an unmodifiableObservableList<Student>that can be ‘observed’ e.g. the UI can be bound to this list so that the UI automatically updates when the data in the list change. - stores a
UserPrefobject that represents the user’s preferences. This is exposed to the outside as aReadOnlyUserPrefobjects. - does not depend on any of the other three components (as the
Modelrepresents data entities of the domain, they should make sense on their own without depending on other components)
Tag list in the AddressBook, which Student references. This allows AddressBook to only require one Tag object per unique tag, instead of each Student needing their own Tag objects.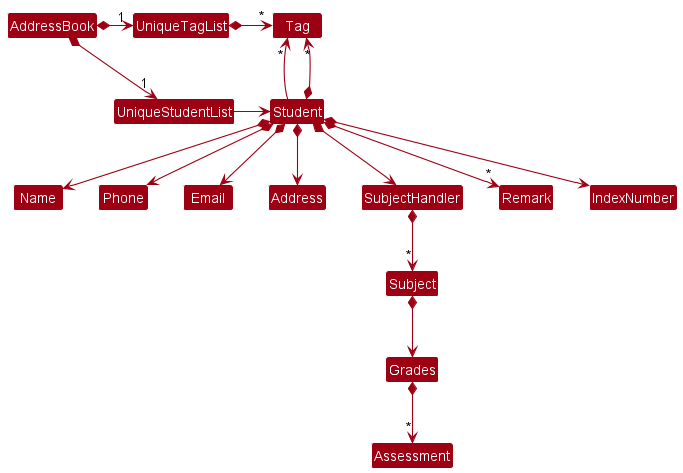
Storage component
API : Storage.java
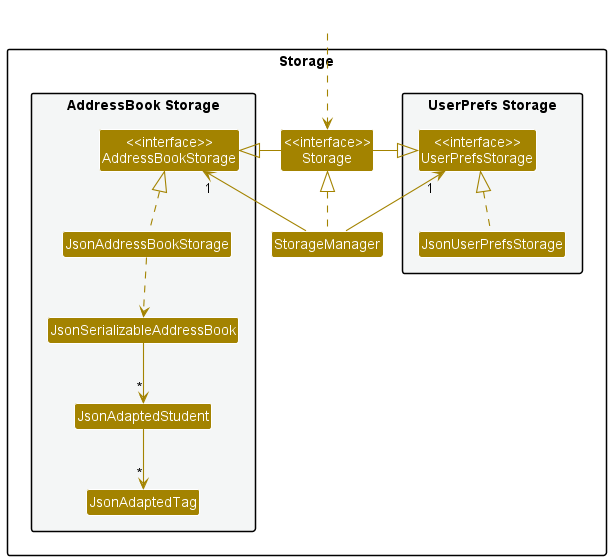
The Storage component,
- can save both address book data and user preference data in json format, and read them back into corresponding objects.
- inherits from both
AddressBookStorageandUserPrefStorage, which means it can be treated as either one (if only the functionality of only one is needed). - depends on some classes in the
Modelcomponent (because theStoragecomponent’s job is to save/retrieve objects that belong to theModel)
Common classes
Classes used by multiple components are in the seedu.addressbook.commons package.
Implementation
This section describes some noteworthy details on how certain features are implemented.
Edit feature
Current Implementation
The edit command consists of these following classes:
-
EditCommandwhich extendsCommand -
EditCommandParserwhich extendsParser<EditCommand>
As with all other commands, the edit command has a Parser subclass that goes through the AddressBookParser and a Command subclass that returns an appropriate new CommandResult Object.
It allows the editing of a student’s name, phone, email, address, class, remarks and tags.
The command will be used as such:
edit INDEX [n/NAME] [p/PHONE] [e/EMAIL] [a/ADDRESS] [c/CLASS] [rem/REMARK] [t/TAG]- Words in
UPPER_CASEare the inputs to be supplied by the user. - Words in square brackets are optional, but at least one of them must be present.
Sort feature
current Implementation
The sort command consists of these following classes:
-
SortCommandwhich extendsCommand -
SortCommandParserwhich extendsParser<SortCommand>
As with all other commands, the sort command has a Parser subclass that goes through the AddressBookParser and a Command subclass that returns an appropriate new CommandResult Object. It sorts the list of students by their grades in ascending or descending order as specified by the user.
The command will be used as such:
- sort by English grade in ascending order - e.g.
sort asc s/ENGLISH - sort by Math grade in descending order - e.g.
sort desc S/MATH
Grade feature
current Implementation
The Grade command consists of these following classes:
-
GradeCommandwhich extendsCommand -
GradeCommandParserwhich extendsParser<GradeCommand> -
GradeWindowwhich extendsUiPart
As with all other commands, the Grade command has a Parser subclass that goes through the AddressBookParser and a Command subclass that returns an appropriate new CommandResult Object. It opens a new GradeWindow to start the grading process.
The command will be used as such:
- entering grades for an
Assignmentusing the follow command format -grade SUBJECT_NAME_TOTALSCORE_WEIGHTAGE_DIFFICULTY, e.g.grade MATH_CA1_100_0.4_0.1 - Words in
UPPER_CASEare the inputs to be supplied by the user.
The command works in the following steps:
1) Users enter the GradeCommand following the above specified format in the CommandBox, providing Subject and Assessment details such as assessment name, total score, weightage and difficulty
2) GradeCommandParser will parse the GradeCommand to check whether the parameters provided are valid and return a CommandResult with a StudentList, which is a list of Students filtered by the specified Subject
3) If the parameters are valid, a GradeWindow GUI will be opened which will prompt the user to enter the Grade of the first Student in the StudentList
4) Once the grade is entered, the method updateUiToNextStudent will be called to update the Student specified in the GradeWindow to the next available Student in the StudentList.
5) Repeat step 4 until the grades of all Students in the StudentList have been entered accordingly.
Grade Prediction feature
current Implementation
Watson follows the following steps to predict a student’s grade:
1) Calculate the percentage of classes attended by the student. Let’s call this the student’s learning rating.
For each of the student’s previous assessments, perform the following procedure:
1.1. Take the difficulty of the assessment, then apply the following formula:
(difficulty x learning rating)
Let’s call this number the difficulty bonus.
1.2. Add the difficulty bonus to the student’s grade for the assessment.
We call this their normalized score.
2) Take the average of the student’s normalized scores for all their previous assessments,
then add the difficulty of the assessment to predict. This is the final prediction!
The GradePrediction command consists of these following classes:
-
PredictionCommandwhich extendsCommand -
PredictionCommandParserwhich extendsParser<PredictionCommand> -
predictionUtilutility class to handle the logic of grade prediction -
predictionWindowwhich extendsUiPart
As with all other commands, the PredictionCommand command has a Parser subclass that goes through the AddressBookParser and a Command subclass that returns an appropriate new CommandResult Object. It opens a new GUI window to start the grading process
The command will be used as such:
-predict n/NAME s/SUBJECT diff/DIFFICULTY
- Words in
UPPER_CASEare the inputs to be supplied by the user.
The command works in the following steps:
1) Users enter the PredictionCommand following the above specified format in the CommandBox, providing the name of the Student, Subject and Difficulty
2) PredictionCommandParser will parse the PredictionCommand to check whether the provided arguments are valid and return a CommandResult
3) The PredictGrade method in PredictionUtil class will be used to predict the grade given the arguments provided
4) A new PredictionWindow will be opened to display the predicted grade
Attendance feature
current Implementation
The Attendance command consists of these following classes:
-
AttendanceCommandwhich extendsCommand -
AttendanceCommandParserwhich extendsParser<Attendance>
As with all other commands, the AttendanceCommand command has a Parser subclass that goes through the AddressBookParser and a Command subclass that returns an appropriate new CommandResult Object. It marks the attendance of students from a specified studentClass on a given Date
The command will be used as such:
-
markAtt d/DATE c/STUDENTCLASS ind/INDEXESeg.markAtt d/12-02-2023 c/1.2 ind/1 2 3 - Words in
UPPER_CASEare the inputs to be supplied by the user.
The command works in the following steps:
1) Users enter the AttendanceCommand following the above specified format in the CommandBox, providing the Date, StudentClass and Indexes of students present
2) AttendanceCommandParser will parse the AttendanceCommand to check whether the provided arguments are valid
3) For each Student in the specified StudentClass, the updateAttendance method in the Attendance class is called to update the model to indicate whether the Student is present.
Documentation, testing, logging, configuration, dev-ops
Appendix: Requirements
Product scope
Target user profile:
- are primary/secondary school teachers
- has a need to manage a significant number of students and their details
- prefer desktop apps over other types
- can type fast
- prefers typing to mouse interactions
- is reasonably comfortable using CLI apps
- needs to retrieve information of students quickly
Value proposition: manage and retrieve information of students faster than a typical mouse/GUI driven app
User stories
Priorities: High (must have) - * * *, Medium (nice to have) - * *, Low (unlikely to have) - *
| Priority | As a … | I want to … | so that I can … |
|---|---|---|---|
* * * |
teacher | add students and their particulars to the app | keep track of the student’s details |
* * * |
teacher | edit student’s details | update or make changes with new information if needed |
* * * |
teacher | search for certain students based on name/class/subject | retrieve student’s information quickly |
* * * |
teacher | view the list of all students and their details | see all information stored clearly |
* * * |
teacher | grade my students | keep track of their grades for each assessment |
* * * |
teacher | mark students attendance | keep track of their daily attendance easily |
* * |
teacher | allow only specific users into the system | the information stored in Watson remains confidential |
* * |
teacher | add remarks to students | remember important details about my students |
* * |
teacher | sort my students by grade | see student’s performance at a glance |
* |
teacher | import information from existing databases | I can set up Watson quickly |
Use cases
(For all use cases below, the System is the Watson and the Actor is the user, unless specified otherwise)
Use case: View all students
Preconditions: User is logged in
MSS
- User requests to list all students.
-
Watson shows a list of all students.
Use case ends.
Extensions
-
2a. The list is empty.
-
2a1. Watson displays an empty list.
Use case ends.
-
Use case: Add a student
Preconditions: User is logged in
MSS
- User requests to add a student and specifies details of the student.
- Watson adds a student.
-
Student is added to the displayed list.
Use case ends.
Extensions
-
2a. Missing required details of the student to be added.
-
2a1. Watson shows an error message.
Use case resumes at step 1.
-
Use case: Edit a student
Preconditions: User is logged in
MSS
- User requests to edit a student and specifies the index and parameters to edit.
- Watson edits a student and overwrites the parameters with the updated information.
-
Student is updated in the displayed list.
Use case ends.
Extensions
-
2a. Missing required parameters of the student to be edited.
-
2a1. Watson shows an error message.
Use case resumes at step 1.
-
-
2b. The given index is invalid.
-
2b1. Watson shows an error message.
Use case resumes at step 1.
-
Use case: Delete a student
Preconditions: User is logged in
MSS
- User requests to list students.
- Watson shows a list of students.
- User requests to delete a specific student in the list.
-
Watson deletes the student.
Use case ends.
Extensions
-
2a. The list is empty.
Use case ends.
-
3a. The given index is invalid.
-
3a1. Watson shows an error message.
Use case resumes at step 2.
-
Use case: Find a student
Preconditions: User is logged in
MSS
- User enters a student’s name and/or class and/or subject.
- Watson shows a list of students with name and/or class and/or subject corresponding to what was entered.
- User selects the student that he/she is looking for.
-
Watson displays the full details of the student.
Use case ends.
Extensions
-
2a. The list is empty.
Use case ends.
Use case: Add remarks to a student
Preconditions: User is logged in
MSS
- User requests to add a remark to a student.
- Watson adds a remark to the specified student.
-
Student is updated in the displayed list.
Use case ends.
Extensions
-
2a. Missing remark.
-
2a1. Watson shows an error message.
Use case resumes at step 1.
-
-
2b. The given index is invalid.
-
2b1. Watson shows an error message.
Use case resumes at step 1.
-
Use case: Grade students
Preconditions: User is logged in
MSS
- User requests to add grade of an assessment to students.
- Watson shows window for user to enter grade for the specified assessment.
- User enters grade for each student.
-
Students’ grades are updated in the displayed list.
Use case ends.
Extensions
-
2a. Invalid command given by user.
-
2a1. Watson shows an error message.
Use case resumes at step 1.
-
Use case: Predicting a student’s grade
Preconditions: User is logged in
MSS
- User requests to predict a student’s grade.
-
Watson shows prediction of student’s grade.
Use case ends.
Extensions
-
2a. Missing/incorrect name/subject/difficulty entered by user.
-
2a1. Watson shows an error message.
Use case resumes at step 1.
-
Use case: Sorting students by grades
Preconditions: User is logged in
MSS
- User requests to sort students by grade in ascending/descending order.
-
Watson shows list of students sorted by grades in ascending/descending order.
Use case ends.
Non-Functional Requirements
- Should work on any mainstream OS as long as it has Java
11or above installed. - Should be able to hold up to 1000 students without a noticeable sluggishness in performance for typical usage.
- A user with above average typing speed for regular English text (i.e. not code, not system admin commands) should be able to accomplish most of the tasks faster using commands than using the mouse.
- Non-authenticated users should not be able to access the system.
- The data should be saved everytime a command alters the data.
- Should work without an internet connection.
- The User Guide and Developer Guide should be PDF-friendly.
Glossary
- Mainstream OS: Windows, Linux, Unix, OS-X
Appendix: Instructions for manual testing
Given below are instructions to test the app manually.
Launch and shutdown
-
Initial launch
-
Download the jar file and copy into an empty folder
-
Double-click the jar file Expected: Shows the GUI with a set of sample contacts. The window size may not be optimum.
-
-
Saving window preferences
-
Resize the window to an optimum size. Move the window to a different location. Close the window.
-
Re-launch the app by double-clicking the jar file.
Expected: The most recent window size and location is retained.
-
-
Shut down application
-
Prerequisites: Application must currently be running.
-
Test case: Close the application using any means other than the command
exit. Expected: The application exits. -
Test case: Close the application using the command
exit. Expected: The application exits.
-
Adding a student
-
Adding a student while all students are being shown
-
Prerequisites: List all students using the
listcommand. Multiple students in the list. -
Test case:
add n/John Doe p/98765432 e/john@gmail.com a/2 Sengkang Avenue c/1A t/Student Council
Expected: Student John Doe is added the list. Details of the added student shown in the status message. -
Test case:
add n/John Doe
Expected: No student is deleted. Missing required details. Error details shown in the status message. Status bar remains the same. -
Other incorrect add commands to try:
add,add n/123,add p/abcExpected: Similar to previous.
-
Editing a student
-
Editing a student while all students are being shown
-
Prerequisites: List all students using the
listcommand. Multiple students in the list. -
Test case:
edit 1 n/John Doe p/98765432
Expected: Phone number of John Doe is updated in the list. Details of the update shown in the status message. -
Test case:
edit 0 n/John Doe p/98765432
Expected: No student is updated. Error details shown in the status message. Status bar remains the same. -
Other incorrect edit commands to try:
edit,edit x n/John Doe(where x is a non-existent index) Expected: Similar to previous.
-
Finding students
-
Finding students that shares the same subject.
-
Prerequisites: List all students using the
listcommand. Multiple students in the list. -
Test case:
find s/math
Expected: All students that have the subjectmathin the list will be shown in a new list. Timestamp in the status bar is updated. -
Test case:
find s/engrish
Expected: No student will be shown in a new list. Status bar remains the same. -
Other incorrect delete commands to try:
find s/,find s/x,...(where x is a misspelled subject)
Expected: Similar to previous.
-
-
Finding students that belongs in the same class.
-
Prerequisites: List all students using the
listcommand. Multiple students in the list. -
Test case 1:
find c/1A
Expected: All students that are in class 1A will be shown in a new list. Timestamp in the status bar is updated. -
Test case 2:
find c/1a
Expected: Same result as Test case 1. Keywords given by user afterc/are not case sensitive. -
Test case 3:
find c/2b
Expected: No student will be shown in a new list as no one is in class 2B. Status bar remains the same. -
Other incorrect find commands to try:
find c/,find c/,find c/x(where x is a non-existent class)
Expected: Similar to Test case 3.
-
Deleting a student
-
Deleting a student while all students are being shown
-
Prerequisites: List all students using the
listcommand. Multiple students in the list. -
Test case:
delete 1
Expected: First contact is deleted from the list. Details of the deleted contact shown in the status message. Timestamp in the status bar is updated. -
Test case:
delete 0
Expected: No student is deleted. Error details shown in the status message. Status bar remains the same. -
Other incorrect delete commands to try:
delete,delete x,...(where x is larger than the list size)
Expected: Similar to previous.
-
Adding remark to a student
-
Adding remark to a student while all students are being shown
-
Prerequisites: List all students using the
listcommand. Multiple students in the list. -
Test case:
remark 1 rem/Good at Math
Expected: Remark of the student is updated in the list. Details of the update shown in the status message. -
Test case:
remark 0 rem/Good at Math
Expected: No remark added. Error details shown in the status message. Status bar remains the same. -
Other incorrect remark commands to try:
remark,remark 1Expected: Similar to previous.
-
Grading students
-
Grading students while all students are being shown
-
Prerequisites: List all students using the
listcommand. Multiple students in the list. -
Test case:
grade MATH_Quiz1_10_0.5_3.5
Expected: New window appears for the user to enter grades for each student. -
Test case:
grade ENGRISH_Quiz1_10_0.5_3.5
Expected: No new window appears. Error details shown in the status message. Status bar remains the same. -
Other incorrect grade commands to try:
grade,grade MATH_Quiz1_10_0.5Expected: Similar to previous.
-
Sorting students by grade
-
Sorting students by grade while all students are being shown
-
Prerequisites: List all students using the
listcommand. Multiple students in the list. -
Test case:
sort asc s/ENGLISH
Expected: Students in list sorted by grades in ascending order. Details of the update shown in the status message. -
Test case:
sort asc s/ENGRISH
Expected: No update in list. Error details shown in the status message. Status bar remains the same. -
Other incorrect sort commands to try:
sort,sort ascExpected: Similar to previous.
-
Marking attendance of students
-
Marking attendance while all students are being shown
- Prerequisites: List all students using the
listcommand. Multiple students in the list. - Test case:
markAtt d/30-02-2023 c/1.2 ind/1
Expected: Attendance of the first student provided in the example, Alex Yeoh will be marked - Test case:
markAtt d/30-02-2023
Expected: No update in list. Error details shown in the status message. Status bar remains the same. - Other incorrect sort commands to try:
markAtt,markAtt c/1.2,markAtt d/30-02-2023 c/1.2Expected: Similar to previous.Saving data
- Prerequisites: List all students using the
-
Dealing with missing/corrupted data files
-
Test case: Delete all data files
Expected: The application will start with an empty module and task list. The application will create a new data file when the user exits the application. -
Test case: Modify the date of one the students in the data file to be of an invalid format.
Expected: Similar to previous -
Test case: Modify the date of one the students in the data file, but maintain the same format.
Expected: The application boots up normally, with the saved data (if any), and the changes should be reflected on the UI.
-